2.7 Bloc de code
Jusqu’à présent, nous produisons des figures qui sont toujours
identiques lors de l’exécution de son code source. Nous pouvons
toutefois introduire du hasard en demandant de tirer au hasard un
nombre entier qui servira d’abscisse ou d’ordonnée. Pour ce faire il
suffit d’envoyer le message unaire auHasard à un nombre
entier. Pour obtenir un nombre entier au hasard entre 1 et 5, écrire
5 auHasard.
DrGeoFigure nouveau afficherAxes point: 5 auHasard @ 5 auHasard
Exemple 2.19: Point au hasard
Là pour comprendre, il faut se souvenir de l’ordre d’envoi des
messages. Le paramètre du message point: est 5 auHasard
@ 5 auHasard. Les deux messages unaires auHasard sont envoyés
avant le message @, ce qui donne un couple d’abscisse et
d’ordonnée tirées au hasard pour les coordonnées du point.
Voici une variante de l’exemple précédent qui donne un résultat un peu différent :
DrGeoFigure nouveau afficherAxes; point: (11 auHasard - 6) @ (11 auHasard - 6)
Exemple 2.20: Point au hasard, les négatifs aussi !
Dans l’Exemple 2.20, quelles sont les valeurs possibles pour les abscisses et les ordonnées ?
Exercice 2.17: Intervalle de valeur
Le point farceur
Ce qui serait amusant c’est de créer une figure avec un point farceur
qui se déplace au hasard lorsque nous essayons de l’attraper. Pour ce
faire, les coordonnées du point doivent être tirées au hasard à chaque
instant. Il suffit que le code 5 auHasard @ 5 auHasard
calculant les coordonnées soit exécuté à chaque instant, pour cela
nous le transformons en un objet bloc de code.
Un bloc de code est un objet de type mini-programme qui s’exécute dans
notre programme autant de fois que nous le souhaitons. Pour obtenir un
bloc de code, il suffit de placer son code source entre crochets
[ ]. Ainsi le paramètre du message à mot clé
point: devient un bloc de code – bout de programme – qui sera
exécuté à chaque fois que nous essayons d’attraper le point à la
souris :
DrGeoFigure nouveau afficherAxes; point: [5 auHasard @ 5 auHasard]
Exemple 2.21: Point farceur
Modifier l’Exemple 2.20 pour en faire un point farceur.
Exercice 2.18: Point farceur, les négatifs aussi !
Dans l’Exemple 2.21, le point farceur a des coordonnées qui sont
toujours des nombres entiers. Nous aimerions avoir des valeurs
décimales, par exemple au dixième près comme 2,4 ou 4,8. Pour y
arriver, une astuce classique en informatique est de tirer au hasard
un nombre entier plus grand de 1 à 50 – et non plus de 1 à 5 – et de
diviser par 10. Le code devient alors 50 auHasard / 10.
DrGeoFigure nouveau afficherAxes; point: [(50 auHasard / 10) @ (50 auHasard / 10)]
Exemple 2.22: Point farceur au dixième
Modifier l’Exemple 2.22 pour que les coordonnées du point farceur soient des nombres décimaux négatifs comme {-4 ; -3,5 ; -3 ; -2,5... ; -1,5 ; -1}.
Exercice 2.19: Point farceur négatif à 0,5 près
Voici deux questions un peu difficiles sur le code de l’Exemple 2.22 :
Pourquoi est-ce que des parenthèses ont été ajoutées au receveur et au paramètre du message
@?
Exercice 2.20: Pourquoi des parenthèses ?*
Est-ce que les parenthèses sont nécessaires autour du receveur du message
@? Pourquoi ?
Exercice 2.21: Parenthèses, toutes nécessaires ?*
Point farceur sur diagonale
Une chose encore plus forte est de forcer notre point farceur à rester sur la diagonale des axes des abscisses et des ordonnées. C’est-à-dire sur la droite qui passe par l’origine (0;0) du repère et le point (1;1).
Dans la Figure 2.4, si nous observons bien le point M situé sur cette diagonale, son abscisse et son ordonnée sont les mêmes.
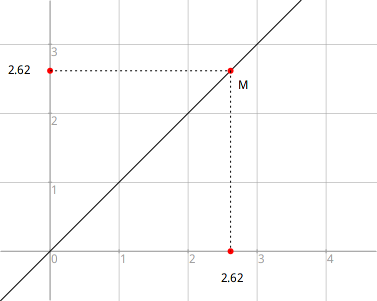
Figure 2.4: Point sur diagonale
Ajouter au crayon gris un autre point sur cette diagonale et mesurer le plus précisément ses abscisse et ordonnée. Quelle constatation faire ?
Exercice 2.22: Un autre point sur diagonale
Pour revenir à notre point farceur, pour le forcer à rester sur la
diagonale il suffit que ses abscisse et ordonnée soient égales. Pour
cela, nous utilisons une variable qui est locale au bloc de code et
que nous déclarons au début du bloc avec le code
| coordonnée |. Cette variable contient alors
l’unique calcul d’une coordonnée tirée au hasard.
DrGeoFigure nouveau
afficherAxes;
afficherGrille;
point: [
| coordonnée |
coordonnée := 50 auHasard / 10.
coordonnée @ coordonnée
];
droitePassantPar: 0@0 et: 1@1
Exemple 2.23: Point farceur sur diagonale
A remarquer comment le bloc de code s’est étoffé sur plusieurs
lignes. C’est en fait souvent le cas. La dernière ligne du bloc –
coordonnée @ coordonnée – est la valeur retournée et qui sert
à fixer les coordonnées du point farceur.
Pour plus de clarté, nous introduisons une variable figure pour
lui envoyer des messages et éviter cette longue cascade de
messages. Cela doit être la règle pour toute figure un temps soit peu
complexe.
| figure | figure := DrGeoFigure nouveau. figure afficherAxes; afficherGrille. figure point: [ | coordonnée | coordonnée := 50 auHasard / 10. coordonnée @ coordonnée]. figure droitePassantPar: 0@0 et: 1@1
Exemple 2.24: Point farceur sur diagonale avec variable
Modifier l’Exemple 2.24 afin que l’ordonnée du point farceur soit le double de son abscisse. Que se passe-t-il ? Construire alors la ligne.
Exercice 2.23: Point farceur, autre droite
Et que se passe-t-il lorsque son ordonnée est le carré de son absicsse ?
Exercice 2.24: Point farceur, autre droite ?
Modifier le code d’un des programmes de point farceur pour nommer le point ’Je suis un farceur’.
Exercice 2.25: Je suis un point farceur