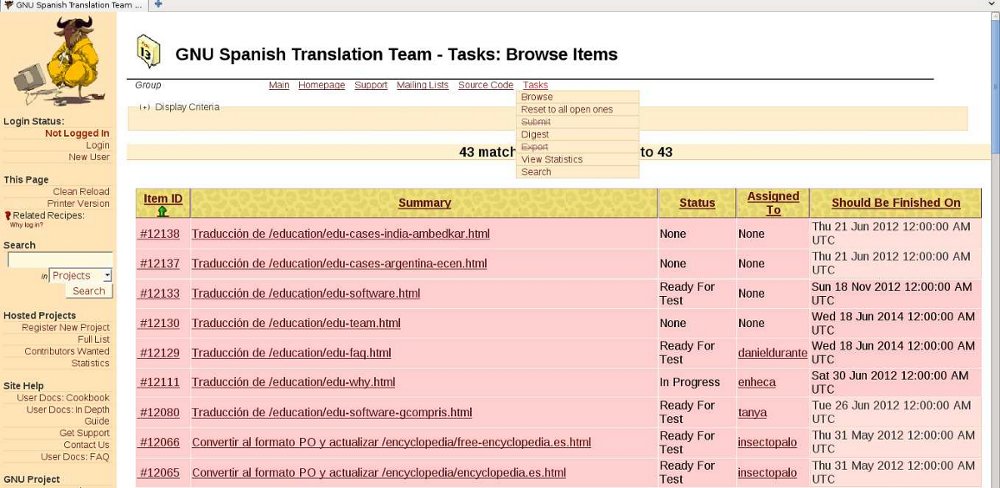<www-es-general@gnu.org>
Herramientas de trabajo
Índice de la página
- Introducción
- Lista de correo
Recomendaciones para el envío de correos a la lista - Savannah
Cómo registrarse en Savannah e ingresar como miembro del equipo
Descripción de las páginas del grupo en Savannah
Explicación de la sección «Tasks» (Tareas):
° Visualizar la lista de tareas
Status (Estado de las tareas)
° Usar la lista de tareas:
→ Asignarse una tarea
→ Crear una tarea
→ Modificar una tarea
° Sistema automático de notificaciones
° Historial
° Áreas secundarias - Repositorio
Introducción (#herramientas-intro)
Para organizar nuestro trabajo en equipo utilizamos dos herramientas principales: una lista de correo (también llamada «lista de distribución») y una plataforma en línea llamada «Savannah». Una tercera herramienta de trabajo con la que contamos es el repositorio, que usamos esporádicamente.
 Lista de Correo
(#lista-correo)
Lista de Correo
(#lista-correo)
La lista de correo es nuestra principal herramienta de trabajo, el canal de comunicación de los miembros del equipo, de los colaboradores externos, y de cualquier persona que desee comunicar con nosotros. Allí se pueden enviar consultas acerca de las traducciones o de cualquier otro asunto relacionado con el equipo y su trabajo. Es también el lugar donde los colaboradores pueden enviar sus tareas para que entre todos podamos hacer correcciones, aclarar dudas o formular sugerencias.
Recomendaciones para el envío de correos a la lista (#recomendaciones-correo)
Las recomendaciones que damos aquí para el uso del correo electrónico se basan en convenciones adoptadas en el mundo del software libre y que se han demostrado eficaces en ese ámbito a lo largo de muchos años. Rogamos a quienes no estén familiarizados con estos métodos, poner lo mejor de su parte para aplicarlos.
Para facilitar el seguimiento de las diversas conversaciones que se mantienen en la lista, es necesario que los correos estén estructurados de manera ordenada tanto en el hilo de la conversación como en el cuerpo de cada uno de los mensajes. Resultarán así más claros y de inmediata comprensión para todos. Para ello hemos adoptado algunas convenciones que, por los motivos expuestos, recomendamos aplicar:
Procure que el asunto del correo refleje claramente el tema del mensaje. Por ejemplo si usted envía un correo a la lista para solicitar que se le ayude a aclarar el significado de la palabra «proprietary», en el asunto podría escribir:
Duda sobre «proprietary»oSignificado de «proprietary». No ponga en el asunto algo muy general como ⊗Dudao ⊗¿Alguien me puede aclarar una duda?No modifique el asunto de un correo en una conversación que se está manteniendo en la lista; si lo hace, se romperá el hilo y su correo quedará fuera de la conversación. Si alguna vez se hace necesario cambiarlo porque la conversación ha derivado en otro tema, la forma correcta de modificar el asunto sin que se rompa el hilo es la siguiente:
¿Cómo se traduce «nonfree»? (era: Significado de «proprietary»). Aún mejor sería iniciar una nueva conversación enviando un nuevo correo con el asunto:¿Cómo se traduce «nonfree»?Escriba el mensaje en formato de texto simple, evite el formato HTML.
Mantenga las líneas del texto dentro de una longitud no superior a los 75 caracteres.
Para responder a los correos adoptamos el método llamado «interleaved-posting» (respuesta entre líneas) 1. Por convención descartamos el método «top-posting» (respuesta arriba) 2 . Por favor lea los enlaces externos que se indican, allí encontrará información más detallada e instrucciones precisas sobre la forma correcta de aplicar estos métodos.
La modalidad que recomendamos para recibir los correos es la normal, es decir, recibirlos individualmente a medida que van llegando a la lista para poder seguir las actividades más de cerca y lograr una mayor participación e integración al grupo. Si por algún motivo usted optara por recibir el tráfico de la lista agrupado en un solo correo (modalidad «Digest»), los correos que usted reciba llevarán un asunto diferente de los que reciben los demás inscriptos a la lista, ocasionando así algunas dificultades.
Por ejemplo, si en un día han llegado a la lista cinco correos, tres con asunto «¿Cómo se traduce nonfree?», uno con asunto «Hola, soy nuevo», y uno con asunto «Significado de “Free”», usted recibirá los cinco mensajes agrupados en un único correo cuyo asunto será algo así como «Contents of www-es-general digest». Suponiendo que usted decida responder al mensaje de la persona que preguntaba sobre la traducción de «nonfree», si lo hace mediante la opción «Responder», dejando el asunto tal cual usted lo ha recibido, su correo quedará ubicado fuera del hilo de esa conversación y con un «Asunto» que no refleja el tema que se está tratando, será por lo tanto difícil encontrarlo para poder tener en cuenta lo que usted ha escrito.
Si realmente le resulta imposible recibir los correos normalmente, es necesario que cuando responda tenga usted la precaución de cambiar el asunto; lo que tiene que hacer es copiar el texto del campo «Subject» del correo que recibió y pegarlo en el campo «Asunto» de su respuesta, sin quitar ni agregar nada. De esa manera hay más probabilidades de que su mensaje quede ubicado en el hilo de la conversación.
Hotmail: A menudo se verifican problemas entre los
dominios hotmail.com y gnu.org. Muchas veces los correos enviados desde una
dirección de tipo nombre@gnu.org a otra dirección de tipo
nombre@hotmail.com son rechazados por los servidores de Microsoft
con un mensaje de error desconocido. Por lo tanto, si usted es usuario de
hotmail y no recibe respuesta, es probable que quien está tratando de
contactarlo se haya encontrado con esta dificultad.
Los mensajes de la lista se guardan en archivos que los inscritos pueden consultar en línea 3.
Savannah (#savannah)
¿Por qué ese nombre?
La sabana es el ecosistema natural de los ñus, donde pastan libremente y al que se han adaptado. Por eso Savannah es el centro que alberga más de tres mil proyectos relacionados directa o indirectamente con GNU. Se trata en su gran mayoría de proyectos de desarrollo y mantenimiento de paquetes de software libre, aunque también los hay de otro tipo. Por ejemplo, existen grupos que se ocupan de redactar y actualizar la documentación relacionada con los distintos programas y otros cuyo objetivo es la traducción de dicha documentación; Savannah es también el lugar donde se registran los grupos como el nuestro, que se encargan de traducir las páginas del sitio gnu.org.
Al acceder a la página inicial de Savannah4, en la parte central encontrará un mensaje de bienvenida y una descripción general de la plataforma. En la columna de la derecha se incluyen datos tales como la cantidad de usuarios y de proyectos registrados, entre otros. En la columna de la izquierda se encuentra la zona de ingreso para los usuarios ya registrados, como así también un enlace para quienes deseen registrarse.
¿Es obligatorio registrarse en Savannah?
En principio, usted puede realizar cualquiera de las tareas sin necesidad de registrarse en Savannah, pero si no está registrado no se le podrá incluir en la lista de los miembros del equipo. Si por cualquier motivo la plataforma le presentara algún tipo de dificultad o simplemente no fuera de su agrado, pero al mismo tiempo quisiera aparecer como miembro, lo que puede hacer es registrarse y simplemente no usar la plataforma. En ese caso será aún más importante para usted seguir asiduamente y participar de las actividades en la lista de correo. Cabe señalar que, aunque usted no la use, deberá consultar la plataforma para mantenerse informado sobre el estado de las tareas. También será necesario que otra persona, probablemente el coordinador, le asigne y modifique las tareas que usted realice.
Cómo registrarse en Savannah (#registrarse-savannah)
Ingrese a la página inicial de Savannah y, en la columna de la izquierda, pulse en «New User». Rellene todos los campos del formulario de inscripción y pulse en «Submit». Casi de inmediato recibirá un correo automático con las indicaciones para confirmar su solicitud de inscripción. La confirmación debe hacerse dentro de las 48 horas después de haber recibido el correo; pasado ese tiempo, su solicitud será descartada.
Importante: La inscripción en Savannah no es un requisito para ser aceptado como miembro del equipo. Del mismo modo, la inscripción en Savannah no garantiza la inclusión como miembro del equipo.
Siempre que usted visite la página después de haber ingresado a la plataforma («Login»), en la columna de la izquierda verá, entre otras cosas, su nombre de usuario, un enlace a una página que muestra los grupos de Savannah a los cuales está inscripto («My Groups»), un enlace a una página donde puede modificar sus opciones personales de inscripción a Savannah y su contraseña («My Account Conf») y un enlace a una página que muestra todas las tareas en las que usted está participando en los varios grupos a los que pertenece: («My Items»).
Descripción de las páginas del grupo en Savannah (#descripcion-savannah)
La estructura de la página inicial de nuestro proyecto 5 en Savannah es similar a la que se describe más arriba para la página inicial de la plataforma: una zona central y una columna a cada lado. En la columna de la derecha aparecen el nombre del coordinador del equipo, la cantidad de miembros activos registrados, el número de identificación del grupo en Savannah (Id=#3858), el nombre con el que se lo identifica en Savannah (www-es) y el nombre en inglés que el grupo se ha dado («GNU Spanish Translation Team»). Allí hay también un instrumento para buscar en las páginas internas del grupo. Las entradas que aparece en la columna de la izquierda son las mismas que en la página inicial de la plataforma.
En la parte superior de las páginas del proyecto www-es se encuentran las entradas que conducen a las varias secciones del grupo:
- «Main» es la página inicial del proyecto, donde describimos brevemente nuestro trabajo e incluimos información útil para el público en general.
- «Homepage» es un enlace a esta guía.
- «Support» es el medio con que cuenta el público en general para enviarnos sugerencias, indicación de errores o nuevas traducciones (el otro medio es enviar un correo a www-es-general@gnu.org).
- «Mailing Lists» conduce a una breve página desde donde se puede acceder a los archivos de nuestra lista de correo y a la página para proceder a la inscripción a la misma.
- «Source Code»: desde aquí, pulsando en «Browse Web Pages Repository», se accede al repositorio donde se alojan estas páginas (para más información véase Repositorio más adelante en esta misma página).
- «Tasks» (Tareas) es la sección que más utilizamos y que explicamos con mayor detalle a continuación.
Explicación de la sección «Tasks» (Tareas) (#explicacion-tareas)
Esta es la sección más importante y la usamos para organizar las diversas tareas. Desde aquí se accede a la lista de las tareas pendientes, en curso, o ya terminadas, y también a otras informaciones útiles.
Visualizar las tareas (#visualizar-tareas)
La figura muestra la página principal de la sección «Tasks», y en la columna de la izquierda vemos que este usuario no ha ingresado a la plataforma («Login Status: Not Logged In»), por lo tanto no tiene acceso a todas las funciones de la sección, que son las que se ven pasando con el ratón encima de la entrada «Tasks». Este usuario solo puede visualizar la lista, no puede modificarla. La información que visualiza es la misma a la que puede acceder cualquier persona del público en general.
Pulsando sobre la función «Browse» se accede al listado de tareas. La configuración predefinida muestra únicamente las tareas que están abiertas, es decir, aquellas que aún no se han concluido. Para ver el archivo de las tareas cerradas, pulsamos en «Display Criteria» y se abrirá un formulario que nos permite configurar los criterios para el tipo de tareas que queremos visualizar. Para volver a la configuración predefinida, vamos a «Tasks» → «Reset to all open ones».
La función «Search» permite buscar tareas, cualquiera sea su estado, ya sea por su número, si se conoce, o por palabra clave.
Las funciones «Digest» y «View Statistics» son poco importantes para nuestros fines.
El listado de tareas está organizado en cinco columnas:
- «Item ID»: Es un número único que identifica a cada una de las tareas y lo usamos cada vez que necesitamos referirnos a una tarea de modo inequívoco. Pulsando sobre el número se accede a otra página con información más detallada sobre la tarea, que puede ser modificada solo por usuarios registrados y que hayan ingresado a la plataforma.
- «Summary»: Una breve descripción de la tarea. También aquí, pulsando sobre la descripción se accede a otra página con información más detallada, en las mismas condiciones que en el caso anterior.
- «Status» (Estado de las tareas) (#status-tareas)
«Available»:
Aún no se ha comenzado a trabajar en esta tarea, está a la espera de que
alguien la realice. Significa que está «disponible».
«In Progress»:
La tarea está en curso, alguien la está realizando.
«Ready For Test»:
La traducción está en estado de borrador y lista para ser revisada por los
miembros del equipo.
«Testing»:
La traducción está siendo revisada por los miembros del equipo.
«Final Check»:
La traducción ya ha sido revisada por los miembros del equipo y está lista
para un último control por parte del coordinador.
«Checking»:
El coordinador está realizando el último control.
«Published»:
La traducción ha sido publicada.
«Need Info»:
Se necesita mayor información para poder realizar la tarea.
«Postponed»:
Se ha postergado la realización de la tarea.
«Cancelled»:
La tarea ha sido cancelada.
- «Assigned To»: Bajo esta columna aparece el nombre del miembro del equipo que está realizando la tarea. Si es «None», significa que nadie ha comenzado aún a trabajar en ella. Pulsando sobre el nombre se accede a más información sobre ese miembro del equipo (la dirección de correo electrónico no está disponible para los usuarios no registrados o que no hayan ingresado al sistema).
- «Should Be Finished On»: Fecha aproximada en que se estima que se completará la tarea.
Nota: Las tareas con fondo más oscuro son las que tienen mayor prioridad.
Usar la lista de tareas (#usar-tareas)
Cualquier miembro del equipo que haya accedido a la plataforma («Login») puede modificar e interactuar con la lista de tareas, por ejemplo para asignarse una de ellas, modificar la fecha de finalización, la descripción, dejar comentarios, subir archivos, etc. Básicamente, en esta sección el usuario registrado como miembro del equipo puede:
- Asignarse una tarea (#asignarse-tarea)
-
¡ATENCIÓN! Para evitar la duplicación del trabajo:
A. Antes de asignarse una tarea, verifique que ninguna otra persona la esté realizando:
- Asegúrese de que bajo la columna «Assigned To» diga «None».
- Busque en «Tasks» → «Search» para verificar que la tarea no haya sido realizada en el pasado.
- Para mayor seguridad, pregunte en la lista de correo.
B. Asígnese la tarea antes de comenzar a trabajar y anúncielo en la lista de correo.
C. Asígnese una sola tarea por vez y, si ya está realizando alguna, termínela antes de asignarse otra.
«Asignarse un tarea» significa reservarla para sí. Es decir, indicar que uno comenzará a trabajar en ella. Esto sirve fundamentalmente para evitar la duplicación de los esfuerzos y también para organizar el flujo de trabajo. Por eso es importante que si usted se asigna una tarea, comience a trabajar en ella lo antes posible y que la concluya dentro del término indicado. Si por algún motivo usted no pudiera realizar la tarea que se ha asignado, por favor comuníquelo inmediatamente a la lista de correo o al coordinador.
Busque en la lista de tareas alguna que aún no esté asignada y pulse sobre el número de identificación o sobre la descripción. Llegará así a una página similar a un formulario en el que usted tendrá que completar algunos de los campos:
- «Submitted by» y «Submitted on»: son el nombre de la persona que ingresó la tarea en la lista y la fecha en que lo hizo. No se modifica.
- «Should Start On»: la fecha en que estima que iniciará a trabajar en la tarea.
- «Priority»: la prioridad de la tarea generalmente la determina el coordinador o quien creó la tarea. No lo modifique sin consultar al coordinador o en la lista de correo.
- «Privacy»: aquí deje siempre la opción predefinida «Public» de manera que la tarea pueda ser visualizada por cualquier persona aunque no esté registrada en Savannah ni sea miembro de equipo.
- «Assigned To»: es muy importante que si usted desea trabajar en esta tarea, ponga aquí su nombre de usuario.
- «Discussion Lock»: deje la opción predefinida «Unlocked».
- «Summary»: aquí deje la descripción de la tarea como está, a menos que note algún error, en cuyo caso lo puede corregir.
- «Should be Finished on»: la fecha aproximada en que estima que terminará la tarea. Nota: El tiempo máximo para realizar una tarea es de seis meses, cuando se trata de una traducción muy larga o compleja.
- «Status»: marque aquí el estado en que se encuentra la tarea. Por ejemplo si es una tarea nueva que usted se está asignando, podrá marcar «In Progress».
- «Percent Complete»: indica el porcentaje de progreso de la tarea.
- «Open/Closed»: en este caso, como usted se está asignando la tarea, será «Open»
Más abajo puede pulsar en «Post a Comment» y dejar algún comentario. Los comentarios facilitan el seguimiento de la tarea.
Por último, pulse en «Submit», con lo cual usted se habrá asignado la tarea. No olvide comunicarlo también en la lista de correo.
Una vez que usted haya terminado de realizar la tarea, tendrá que modificar algunos de los datos que introdujo en este paso. En la sección Modificar una tarea se explica cómo hacerlo.
- Crear una tarea (#crear-tarea)
-
¡ATENCIÓN!
Antes de crear una tarea:
A. Si se trata de una traducción, consulte la lista de páginas prioritarias. En caso de duda, pregunte al coordinador si es necesario traducir esa página.B. Siguiendo el mismo método indicado para asignarse una tarea, verifique que no esté ya realizada o en curso. En caso de duda pregunte en la lista de correo.
«Crear una tarea» significa introducirla en la lista de tareas para que alguien pueda asignársela y trabajar en ella. Pulsando en «Tasks» → «Submit» llegará a una página que también esta vez es similar a un formulario en el que usted tendrá que completar algunos de los campos:
- «Should Start On»: en general aquí se deja la fecha predefinida.
- «Priority»: consulte al coordinador sobre la prioridad que se debe asignar a la tarea. A un número más alto corresponde una mayor prioridad. Las tareas con mayor prioridad aparecerán en la lista con un fondo más oscuro.
- «Privacy»: igual que en la asignación de tareas.
- «Assigned To»: aquí corresponde poner «None» pues es una tarea nueva.
- «Summary»: escriba aquí la descripción de la tarea. Ejemplos de descripciones estándar para los distintos tipos de tareas son:
Traducción de /philosophy/free-sw.html Revisión de /gnu/gnu-history.es.html Convertir al formato PO y actualizar /licenses/gpl-faq.es.html- «Should be Finished on»: como la tarea aún no ha sido asignada, deje la fecha predefinida.
- «Status»: aquí marque «Available».
- «Percent Complete»: deje el porcentaje predefinido, «0%».
- «Original Submission»: Escriba aquí una breve indicación que pueda ser de utilidad a quien se asigne la tarea. Si se trata por ejemplo de la traducción de /education/edu-faq.html, escriba:
Traducción de http://www.gnu.org/education/edu-faq.html Para quienes deseen realizar la traducción utilizando el formato PO, la plantilla se encuentra en: http://www.gnu.org/education/po/edu-faq.potPor último, pulse en «Submit», con lo cual usted habrá creado una nueva tarea.
- Modificar una tarea (#modificar-tarea)
-
Una vez que usted haya terminado de trabajar en una tarea, tendrá que modificar la página relativa de la tarea en Savannah para actualizar los datos que había introducido cuando se la asignó. Por ejemplo, puede que en el campo «Status» tenga que poner «Ready For Test», o «Final Check», o lo que corresponda según el caso. También es probable que tenga que cambiar el porcentaje en el campo «Percent Complete».
Recuerde que puede escribir comentarios pulsando en «Post a Comment» en cualquier momento, ya sea antes, durante o después de haber terminado la tarea. Se recomienda usar esta función, los comentarios facilitan el seguimiento de la tarea.
Después de haber finalizado la tarea tendrá que subir el archivo. Para hacerlo, diríjase hacia el final de la página y pulse en «Attached Files». En la misma zona desde donde sube el archivo puede agregar un breve comentario. Para comentarios más extensos o más detallados use la opción «Post a Comment».
- Sistema automático de notificaciones (#notificacion-tarea)
-
Cada vez que usted introduzca cualquier tipo de modificación en la sección «Tasks», ya sea creando o asignándose una tarea, o dejando un comentario en una de ellas, el sistema introducirá automáticamente su dirección de correo en el campo «Mail Notification Carbon-Copy List» que se encuentra hacia el final de la página. De esa manera, cada vez que alguna otra persona (o usted mismo) modifique esa tarea, recibirá un correo automático que le notificará de los cambios realizados. Las direcciones también se pueden introducir o quitar manualmente.
El correo que el sistema le envíe llevará en el asunto el número de la tarea y la descripción, por ejemplo:
[task #9885] Traducción de /philosophy/digital-inclusion-in-freedom.htmlEl remitente del correo será la persona que introdujo la modificación, y estará dirigido a usted y a todas las demás personas que de alguna manera estén participando en la realización de la tarea #9885 o que hayan dejado allí comentarios.
La primera línea en el cuerpo del mensaje será siempre la siguiente, cambiará únicamente el número de la tarea en cuestión:
Update of task #9885 (project www-es):y, a continuación, una descripción de los cambios realizados. Por ejemplo:
Status: In Progress => Available Assigned to: zuarko => NoneLo cual significa que el estado de la tarea ha sido cambiado de «In Progress» a «Available», y además indica que la persona que tenía asignada la tarea (zuarko) ya no la está realizando y por lo tanto esta tarea ahora está «disponible».
También es posible que la notificación se refiera a algún comentario que alguien dejó en la tarea, por ejemplo un mensaje dirigido a usted para preguntarle algo relacionado con la tarea. Por eso hay que leer siempre estos mensajes que, aunque son «automáticos», puede que requieran una respuesta de su parte. Un ejemplo de uno de estos mensajes que requieren respuesta podría ser:
Follow-up Comment #3, task #9885 (project www-es): Hola zuarko: Hace mucho que te has asignado esta tarea pero parece que no hay ningún progreso aún. ¿Sigues interesado en realizarla?Tenga en cuenta que, si bien en el remitente del correo aparece el nombre de la persona que introdujo el cambio o el comentario, la dirección para la respuesta no es válida. Es decir, usted no puede responder pulsando en «Responder». De hecho, más abajo en el mismo cuerpo del mensaje verá usted lo siguiente:
Reply to this item at: http://savannah.gnu.org/task/?9885Para responder deberá entonces pulsar en el enlace que allí se indica para dirigirse a la correspondiente tarea en Savannah, donde podrá dejar un comentario como respuesta.
Si en cambio prefiere responder al remitente en forma privada, deberá introducir la dirección de correo manualmente.
- Historial (#historial-tarea)
-
La última área en la página de una tarea se denomina «History» y es la zona donde el sistema registra automáticamente todas las acciones que se realizaron, indicando la fecha, hora, nombre del usuario que introdujo el cambio, el campo que se modificó y los valores anteriores y posteriores a la modificación.
- Áreas secundarias (#secundarias-tarea)
-
La página de cada tarea contiene además dos áreas de importancia secundaria y poco utilizadas.
En caso de que la realización de la tarea en cuestión dependa de alguna otra tarea o de algún otro elemento que se encuentra en otra de las funciones de Savannah, esto se indicará en «Dependencies».
Si fuera necesario trasladar la tarea a otra de las funciones de Savannah, se hará mediante el campo «Reassign this item».
Repositorio (#repositorio)
El equipo cuenta con una zona en los servidores de gnu.org donde se alojan las páginas que está leyendo. Allí hemos creado el subdirectorio /drafts/ donde en algunas ocasiones ponemos páginas traducidas que aún requieren ulteriores revisiones o que hay que verificar antes de subirlas oficialmente al sitio de gnu.org. Lo hacemos principalmente en casos de traducciones que presentan dificultades particulares ya que para algunos es más fácil detectar errores cuando la página se puede visualizar en línea.
Es también útil para el traductor impaciente que quiere ver cómo lucirá su página una vez publicada.
Nota: No es necesario que todos los miembros del equipo sepan manejar este instrumento, las páginas las puede subir el coordinador o alguno de los miembros más expertos del grupo.
Véase también Cómo descargar el repositorio www-es.
Referencias:
- ↑ Véase una explicación detallada y ejemplos de «interleaved-posting» en la Wikipedia en inglés.
- ↑ Véase una explicación detallada y ejemplos de lo que no hacemos: «top-posting» en la Wikipedia en español.
- ↑ Archivos de la lista de correo www-es-general.
- ↑ Página inicial de Savannah.
- ↑ Página inicial del equipo en Savannah.